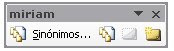p.22 Edicion de Objetos
PASOS:
1* Entrar al Word
2*Después entrar a Internet y buscar un poema y pegarlo en el Word y así mismo buscar una imagen y se pega en la hoja donde esta el poema
3*Cuando este en la hoja del Word se selecciona la imagen y aparece un cuadro de para la imagen y clic en diseño y se selecciona detrás del texto
4*En otra hoja se copia la misma imagen y se va a cortar, se le da clic ala imagen y se nos aparece el cuadro de dialogo y selecciono el icono cortar y corto una parte de la imagen
5*En la misma hoja se agregan unos autoforma que se encuentra en la parte debajo de la hoja de Word y cuando selecciones el autoforma se aparece en cuadro que dice crear dibujo y le das esc y así le vas agregando los autoformas y se le pone relleno y le das clic derecho en la imagen, se selecciona en agregar texto.
6*Se selecciona un autoforma y se le pone en ctrl. y sin soltarlo se le pone así en los demás y clic izquierdo en agrupar.
COMENTARIO.
La práctica estuvo fácil pero si me dificulto cuando las iba agrupar pero poco a poco le fui entendiendo, y creo que aprendí mas de lo que no sabia, estuvo bien relajada.